Realme smartphones offer impressive camera hardware, but many photography enthusiasts find that Google Camera (GCam) ports can enhance photo quality significantly.
These modified versions of Google’s camera app bring Pixel-like photography features to your Realme device, including improved HDR processing, Night Sight, and portrait mode enhancements.
This guide will walk you through finding, downloading, and installing compatible GCam ports for your Realme smartphone.
List of Compatible Ports for Realme Devices
- Realme C75
- Realme 14T
- Realme GT7 (China)
- Realme Narzo 80 Pro
- Realme Narzo 80x
- Realme 14
- Realme C75x
- Realme P3 Ultra
- Realme P3
- Realme 14 Pro Lite
- Realme Neo7 SE
- Realme Neo7x
- Realme P3 Pro
- Realme P3x
- Realme GT7 Pro Racing
- Realme 14x
- Realme 14 Pro
- Realme 14 Pro Plus
- Realme 14x (India)
- Realme Neo7
- Realme Note 60x
- Realme V60 pro
- Realme C75 4G
- Realme GT 7 Pro
- Realme P1 Speed
- Realme P2 Pro
- Realme Pad 2 Lite
- Realme Narzo 70 Turbo
- Realme Note 60
- Realme 13 Plus
- Realme 13
- Realme C63 5G
- Realme 13 4G
- Realme 13 Pro Plus
- Realme 13 Pro
- Realme Narzo N61
- Realme C61
- Realme GT6 (China)
- Realme C61 (India)
- Realme 12 4G
- Realme V60
- Realme GT 6
- Realme Narzo N63
- Realme C63
- Realme Narzo N65
- Realme GT 6T
- Realme GT Neo6
- Realme C65 5G
- Realme Narzo 70
- Realme Narzo 70x
- Realme 12 Lite
- Realme P1 Pro
- Realme P1
- Realme GT Neo6 SE
- Realme 12x (India)
- Realme C65
- Realme 12x
- Realme Narzo 70 Pro
- Realme C51s
- Realme 12
- Realme 12 Plus
- Realme 12 Pro Plus
- Realme 12 Pro
- Realme Note 50
- Realme C67 4G
- Realme C67
- Realme V50s
- Realme GT5 Pro
- Realme Narzo 60x
- Realme GT5 240W
- Realme GT5
- Realme 11x
- Realme 11 4G
- Realme 11
- Realme C51
- Realme C53 (India)
- Realme Pad 2
- Realme GT3
- Realme Narzo 60 Pro
- Realme Narzo 60
- Realme C53
- Realme Narzo N53
- Realme 11 Pro Plus
- Realme 11 Pro
- Realme 11 (China)
- Realme Narzo N55
- Realme GT Neo5 SE
- Realme 10T
- Realme C33 2023
- Realme C55
- Realme GT Neo 5 240W
- Realme GT Neo 5
- Realme V30
- Realme 10s
- Realme V20
- Realme 10 Pro Plus
- Realme 10 Pro
- Realme 10 5G
- Realme 10
- Realme C30s
- Realme C33
- Realme 9i 5G
- Realme GT2 Explorer Master
- Realme Narzo 50i Prime
- Realme C30
- Realme GT Neo 3T
- Realme Pad X
- Realme Narzo 50 Pro
What Are GCam Ports?
Google Camera ports (GCam) are modified versions of the official Google Camera app, originally designed for Pixel devices. Talented developers in the Android community have adapted these apps to work on non-Pixel smartphones, including Realme devices.
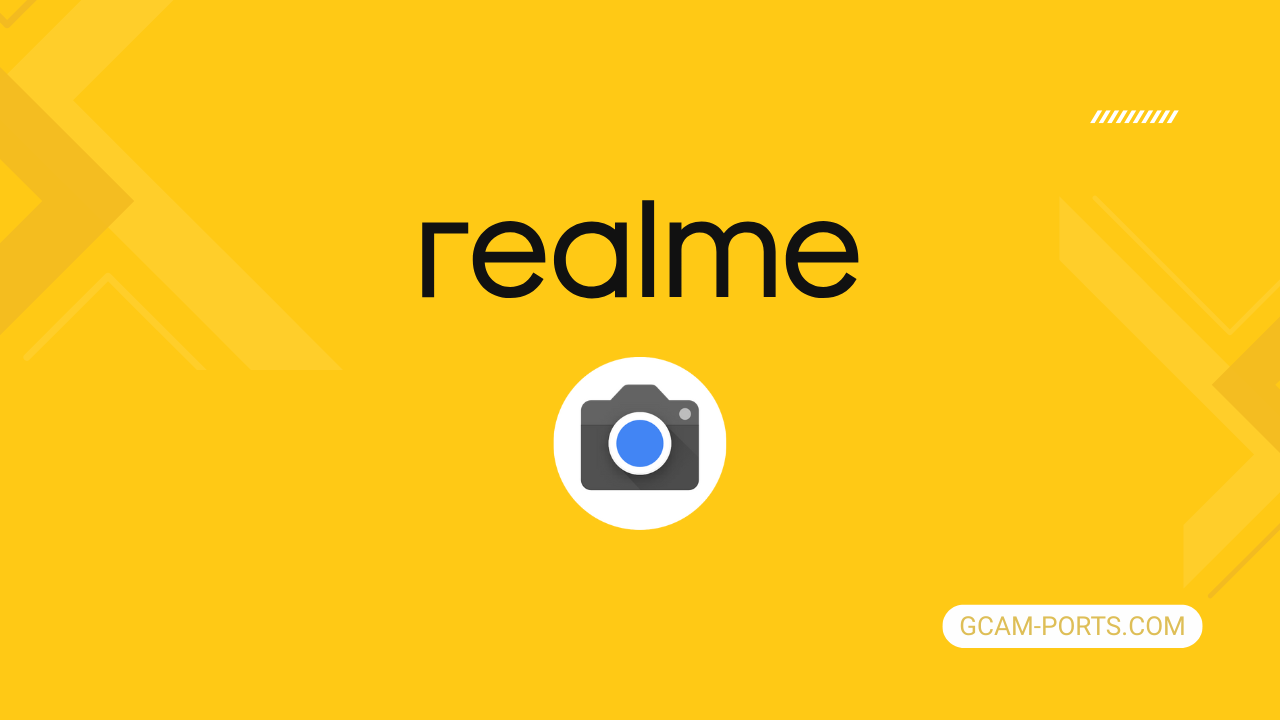
These ports bring Google’s advanced computational photography algorithms to your device, often resulting in better dynamic range, improved low-light photography, and more accurate colors.
Why Use GCam on Your Realme Device?
While Realme’s stock camera app is feature-rich and capable, GCam ports can offer several advantages:
- Enhanced dynamic range in challenging lighting conditions
- Superior night photography with Night Sight mode
- Better detail preservation in shadows and highlights
- More natural skin tones in portraits
- Improved HDR processing for more balanced photos
- Access to Pixel-exclusive features like Astrophotography mode
Compatibility Check: Which Realme Devices Support GCam?
Before downloading, it’s important to understand that not all GCam APK work perfectly with every Realme device. Compatibility depends on your device’s processor, Android version, and camera sensors. Generally:
- Realme devices with Snapdragon processors tend to have better compatibility
- MediaTek-powered Realme phones may have limited functionality with some ports
- Newer Realme models running Android 11 and above often have good compatibility
Popular GCam Versions for Realme Devices
Different GCam developers create versions that may work better with specific Realme models. Some of the most reliable developers and their ports include:
- BSG’s versions – Known for good compatibility with a wide range of devices
- Arnova8G2’s ports – Popular for stability and regular updates
- Urnyx05’s versions – Often work well with newer Realme devices
- Parrot043’s builds – Good for some MediaTek-powered Realme phones
Step-by-Step Guide to Download and Install GCam
Step 1: Identify Your Realme Device Model and Processor
First, confirm your exact Realme model and processor. You can find this information in:
- Settings > About Phone, or
- By using a hardware info app from the Play Store
Step 2: Find a Compatible GCam Port
Based on your device specifications, search for a compatible GCam port. Good resources include:
- The GCam Port Hub section of GCam-Ports.com
- Telegram groups dedicated to GCam ports for Realme devices
- Dedicated websites that track GCam developments
Step 3: Download the APK File
Once you’ve identified a compatible port:
- Enable “Install from Unknown Sources” in your device settings if you haven’t already
- Download the APK file from a trusted source
- Make sure to scan the file with your device’s security features before installation
Step 4: Install the GCam Port

After downloading:
- Open the APK file
- Tap “Install” when prompted
- Wait for the installation to complete
- Tap “Open” to launch the app
Step 5: Configure for Optimal Performance
Many GCam ports require specific configuration settings to work best with Realme devices:
- Open the newly installed GCam app
- Access the settings menu (usually by swiping down or tapping the gear icon)
- Look for device-specific configuration options
- Some ports may require you to import an XML configuration file for optimal results
Troubleshooting Common Issues
Camera Crashing
If the GCam app crashes when opening:
- Try a different, more compatible version
- Clear the app cache and data
- Make sure your device is running the latest firmware
Poor Image Quality
If the photos don’t look as good as expected:
- Check if there’s a specific configuration file (XML) for your device
- Adjust HDR settings
- Try different processing settings in the app
Specific Features Not Working
Some features might not work on all Realme devices:
- Night Sight might require specific settings
- Video recording might be limited on some devices
- Slow-motion or specific lens access may vary by device and port
Best Settings for Various Realme Models
For Realme Devices with Snapdragon Processors
- Enable HDR+ Enhanced for better dynamic range
- Set Night Sight to Auto for improved low-light photos
- Use AWB (Auto White Balance) for most scenarios
For Realme Devices with MediaTek Processors
- Try Standard HDR+ instead of Enhanced if you experience crashes
- Disable features one by one to identify compatibility issues
- Focus on basic functionality before enabling advanced features
Keeping Your GCam Port Updated
The GCam community is active, with developers regularly releasing new versions with improvements:
- Check GCam-Ports.com or dedicated Telegram groups monthly for updates
- Keep note of which versions work best with your device
- Don’t immediately update to the newest version without checking compatibility reports
Conclusion
Google Camera ports can significantly enhance the photography capabilities of your Realme device, bringing Pixel-like photo quality to your smartphone.
While finding the right compatible version might take some trial and error, the improved image quality is often worth the effort. Remember that compatibility varies by device, so be patient during the process of finding your perfect GCam port.
For specific recommendations for your exact Realme model, check our detailed device-specific guides or join our community forums where users share their experiences with different GCam ports.
Have you tried a GCam port on your Realme device? Share your experience and favorite settings in the comments below!