Motorola phones deliver solid camera performance out of the box, but with Google Camera (GCam) ports, you can elevate your photography to the next level.
This comprehensive guide explains everything you need to know about GCam ports for Motorola devices, from understanding what they are to installation steps and troubleshooting tips.
Compatible Motorola Phones for Google Camera Installation
- Motorola Edge 60 Pro
- Motorola Edge 60
- Motorola Razr 60 Ultra
- Motorola Razr Ultra 2025
- Motorola Razr 60
- Motorola Razr 2025
- Motorola Razr Plus 2025
- Motorola Moto Pad 60 Pro
- Motorola Edge 60 Stylus
- Motorola Moto G Stylus 5G (2025)
- Motorola Edge 60s
- Motorola Edge 60 Fusion
- Motorola Moto G Power (2025)
- Motorola Moto G (2025)
- Motorola Moto G15
- Motorola Moto G15 Power
- Motorola Moto G05
- Motorola Moto E15
- Motorola ThinkPhone 25
- Motorola Moto G75
- Motorola Moto S50
- Motorola Edge 50 Neo
- Motorola Moto G55
- Motorola Moto G35
- Motorola Moto G45
- Motorola Edge 50
- Motorola Razr Plus 2024
- Motorola Razr 50 Ultra
- Motorola Razr 2024
- Motorola Razr 50
- Motorola Moto G85
- Motorola S50 Neo
- Motorola Moto E14
- Motorola Edge (2024)
- Motorola Moto X50 Ultra
- Motorola Moto G Stylus 5G (2024)
- Motorola Edge 50 Ultra
- Motorola Edge 50 Fusion
- Motorola Edge 50 Pro
- Motorola Moto G64
- Motorola Moto G04s
- Motorola Moto G Power (2024)
- Motorola Moto G (2024)
- Motorola Moto G24 Power
- Motorola Moto G24
- Motorola Moto G04
- Motorola Moto G Play (2024)
- Motorola Moto G34
- Motorola Edge (2023)
- Motorola Edge 40 Neo
- Motorola Moto G54
- Motorola Moto G54 Power
- Motorola Moto G84
- Motorola Moto G14
- Motorola Razr 40 Ultra
- Motorola Razr 40
- Motorola Moto G Stylus 5G (2023)
- Motorola Edge 40
- Motorola Edge Plus (2023)
What are GCam Ports?
Google Camera (GCam) is a camera application originally developed by Google specifically for their Pixel smartphones. It features advanced image processing algorithms that produce exceptional photo quality, even with modest camera hardware.
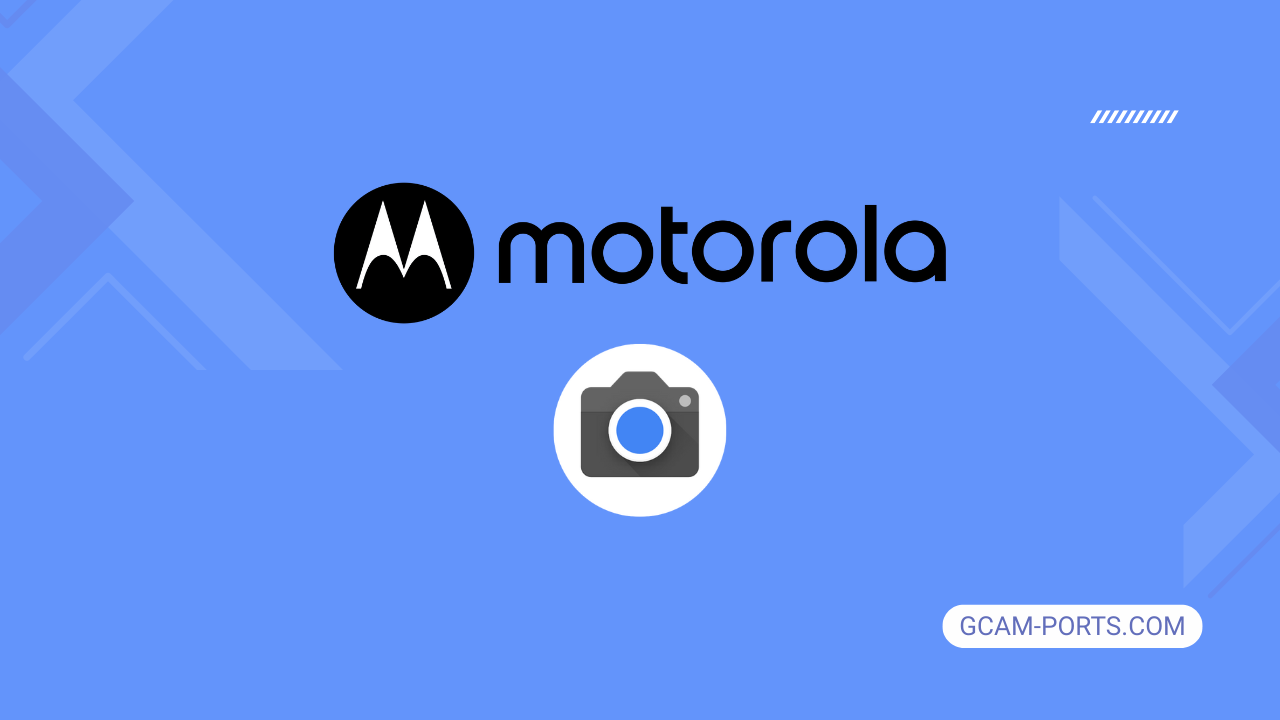
GCam ports are custom-built versions of the Google Camera app that have been modified to work properly on non-Pixel devices like Motorola phones. Developers extract camera libraries and features from Pixel phones and optimize them for specific devices.
Why Use GCam on Your Motorola Phone?
GCam ports offer several advantages over the stock Motorola camera app:
- Enhanced Image Processing: Experience Pixel-like image quality with better details, colors, and dynamic range
- Improved Low-Light Photography: Access Night Sight mode for stunning photos in poor lighting conditions
- Advanced Portrait Mode: Create professional-looking portraits with better edge detection and background blur
- Astrophotography Mode: Capture stunning photos of the night sky and stars
- Additional Features: Depending on the port, you may get access to features like RAW image support, 60 FPS video recording, and more
Compatibility Check
Before downloading a GCam port, you need to verify if your Motorola device is compatible:
To check compatibility, install the Manual Camera Compatibility app from the Google Play Store. After installation:
- Open the app
- Click on “Start”
- Check the test results
Your device needs Camera2 API support for GCam to work properly. If you see green checkmarks for all camera tests, your phone is compatible. Red marks indicate potential issues with certain GCam features.
Finding the Right GCam Port for Your Motorola Phone
The good news is GCam ports are available for many old and new Motorola phones. Whether you have the latest Edge series or an older device like a Moto G5 Plus, you can install GCam to get the Pixel camera experience. The key is finding the right port for your specific device model.
Popular Motorola devices compatible with GCam include:
- Moto G series (G5, G5 Plus, G5S, G5S Plus, G6, G7, G8, etc.)
- Moto Edge series (including Edge 30 Pro, Edge 40 Neo)
- Moto X series
- Moto Z series
- Moto One series (One Power, One Zoom, etc.)
How to Download and Install GCam on Your Motorola Phone
Step 1: Enable Installation from Unknown Sources
Before downloading any APK, you need to allow installation from unknown sources:

- Go to Settings
- Navigate to Security (or Privacy)
- Enable “Unknown Sources” or “Install Unknown Apps”
Step 2: Download the Compatible GCam Port
Find and download the appropriate GCam port for your Motorola device. Good sources include:
- GCam specific websites like GCam-Ports.com
Step 3: Install the GCam APK
To install the GCam port on your Motorola device:

- If you have a previous version installed, delete it first
- Locate the downloaded APK file in your file explorer
- Tap on the APK file to begin installation
- Follow the on-screen instructions to complete installation
Step 4: Configure Permissions
After installation:
- Open the GCam app
- Grant all required permissions (Camera, Microphone, Storage, and Location)
Step 5: Install Configuration Files (Optional)
Some GCam ports work better with specific configuration (XML) files:
- Download the appropriate XML configuration file for your device
- Open GCam and double-tap on the empty area around the shutter button
- Select “Restore” and choose the downloaded XML file
Tips for Using GCam on Motorola Devices
- Check for Updates Regularly: Avoid very old ports as they likely won’t have the latest GCam features. Give preference to versions by renowned developers for best stability.
- Clear Cache If Issues Arise: If you encounter problems, try clearing the app’s cache:
- Go to Settings > Apps > GCam > Storage > Clear Cache
- Test Different Versions: If one port doesn’t work well, try another version. Different developers optimize for different devices.
- Install Google Photos: To avoid issues when viewing pictures from inside GCam, consider installing the Google Photos app.
Troubleshooting Common Issues
- App Crashes on Launch:
- Your device may not fully support Camera2 API
- Try a different GCam port version
- Check if your Android version is compatible with the port
- Poor Image Quality or Processing Errors:
- Try adjusting settings within the app
- Install a device-specific configuration file
- Test a different port version
- Features Not Working:
- Some features like Astrophotography mode may require specific port versions
- Ensure your device has all necessary sensors for the feature
Recommended GCam Versions for Motorola Phones
Different GCam versions work better with different Android versions:
- Android 12 and Above: GCam 9.1 or 9.2 versions are recommended, with popular builds from developers like BSG and BigKaka
- Android 10-11: GCam 8.x series is generally the most stable
- Android 9: Try GCam 7.x versions
- Android 8 or Older: Look for GCam 6.x or 5.x ports
Conclusion
Installing a GCam port on your Motorola device can significantly enhance your photography experience. While it may take some experimentation to find the perfect version for your specific phone model, the improved image quality and additional features make it well worth the effort.
Remember to always download GCam ports from trusted sources and keep your app updated for the best performance and security. Happy photographing with your enhanced Motorola camera!