If you own a Motorola Moto E15 and are eager to enhance your photography experience, the Google Camera Port (GCam) is an essential tool to consider. With its advanced features and superior processing capabilities, this GCam port can significantly improve the quality of your photos. In this post, we’ll delve into the specifications of the GCam port tailored specifically for the Moto E15.
You’ll find a range of features that this version offers, from Night Sight to Portrait mode, allowing you to capture stunning images in various lighting conditions. Understanding these functions is crucial for maximizing your device’s camera potential. For additional resources, check out the comprehensive list of Motorola camera ports for even more options.
Finally, we will provide a step-by-step installation guide, ensuring you can easily set up the APK on your device. With the right tools and guidance, transforming your Moto E15 into a powerful photography device is just a few clicks away. Let’s explore how to unlock the full potential of your smartphone camera!
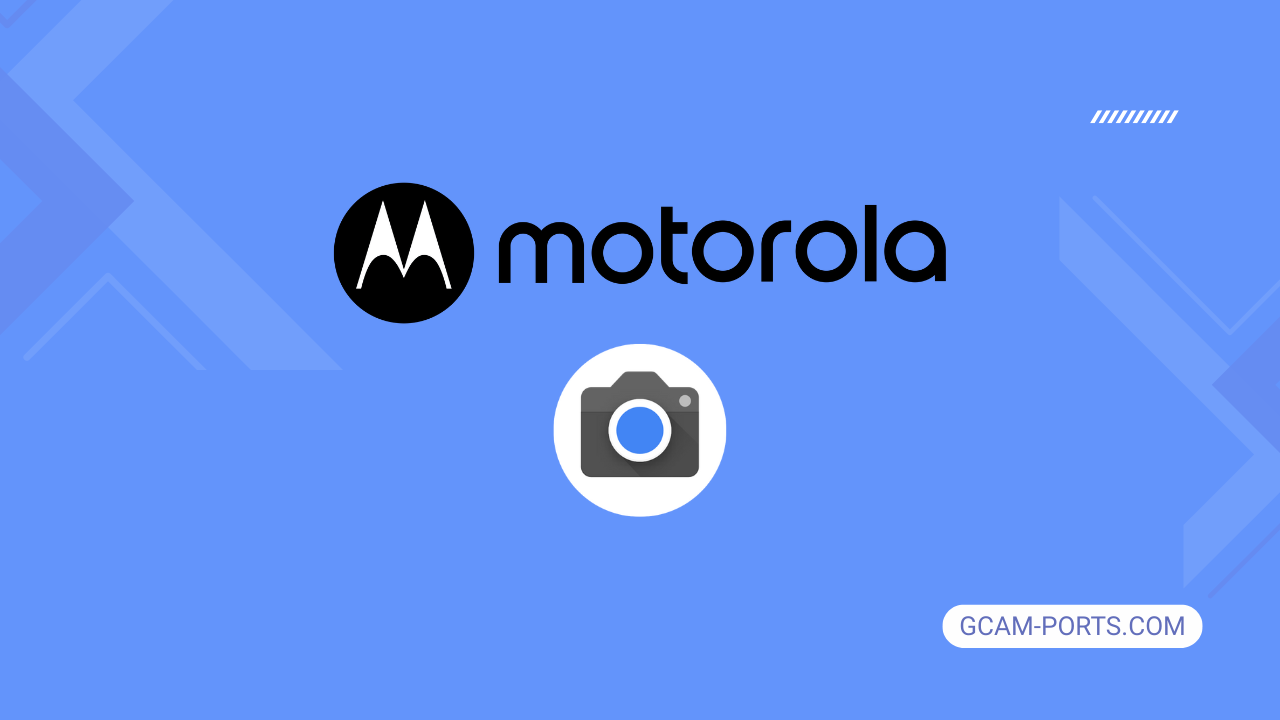
Motorola Moto E15 Details
The Motorola Moto E15 smartphone is designed to deliver a blend of functionality and style. It supports GSM, HSPA, and LTE networks, ensuring reliable connectivity. With dimensions of 165.7 x 76 x 8.2 mm, it weighs 188.8 g and features a sturdy build comprising a glass front with Gorilla Glass 3, a plastic frame, and a silicone polymer back. The device offers dual Nano-SIM support and is IP54 dust and water resistant, providing added durability against splashes.
Featuring a 6.67 inches IPS LCD display with a 90Hz refresh rate, the Moto E15 promises smooth visuals and an immersive experience. Its resolution of 720 x 1604 pixels translates to a pixel density of approximately 264 ppi, while the screen-to-body ratio stands at around 85.2%. Corning Gorilla Glass 3 protection further enhances display durability, making it suitable for daily use.
Running on Android 14 (Go edition), the Moto E15 is powered by the Mediatek Helio G81 Extreme chipset, complemented by an octa-core CPU that guarantees efficient performance. It comes with 64GB of internal storage and 2GB of RAM, expandable via a microSDXC card, offering flexibility for media storage and multitasking.
Equipped with a 32 MP main camera and an 8 MP selfie camera, both capable of recording in 1080p at 30fps, this smartphone caters to photography enthusiasts. Additional features include Wi-Fi connectivity, Bluetooth 5.0, GPS, and a 5200 mAh battery with 18W wired charging, ensuring that the Moto E15 is well-suited for users seeking reliability and performance.
Why use GCam over Stock Camera in Motorola Moto E15?
Google Camera, or GCam APK, offers superior image processing, resulting in brighter, more vibrant photos, and better low-light performance. Features like Night Sight enhance nighttime shots, while HDR Plus improves dynamic range for clearer images in challenging lighting conditions.
Additionally, GCam provides advanced features like portrait mode with enhanced background blur, and astrophotography mode for stunning night sky shots. The intuitive interface ensures a seamless user experience, making it an excellent improvement over the stock camera app on your Motorola Moto E15.

Pros and Cons
- Better photos in low light
- Accurate portrait shots
- Original colors
- Improved night photos
- Faster picture taking
- Better image sharpness
- May crash sometimes
- Some camera features may not work on your Motorola Moto E15 phone
- May need a complete reinstallation with updates
Recommended Google Camera Version for Motorola Moto E15
For Motorola Moto E15 users, choosing the right GCam can enhance your photography experience. Here are some recommended versions tailored for your device.
- BSG (MGC): A reliable option with good all-around performance.
- BigKaka (AGC): Known for its advanced features and flexibility.
- Hasli (LMC): Offers a user-friendly interface with solid image quality.
- Shamim (SGCAM): Great for low-light conditions and overall quality.
Each version provides unique features, so try them out to find your perfect fit!
Download GCam for Motorola Moto E15

| App Name | GCam Port |
| Compatible Device | Motorola Moto E15 |
| Version | 9.6.19 |
| Requires Android | 9.0 and up |
| Developers | BSG, LMC, Bigkaka |
Why Trust GCam-Ports.com?
Your safety is our utmost concern. At GCam-Ports.com, we implement a three-tier security protocol:
- We obtain the APK file from the trusted XDA developers.
- To enhance security, we have a team of testers on Reddit who meticulously cross-check and validate the APK.
- Finally, this APK has been rigorously examined by the author, who performs various antivirus checks, including assessments with VirusTotal, to guarantee a smooth download.
Installation Guide
Follow the below steps to install a pixel camera on your Motorola Moto E15 device:
- Download the APK from our download section above.
- Navigate to your device’s File Manager and locate the downloads folder.
- Tap the GCam APK file and enable “Unknown Source” permissions when prompted.

- Select “Install” to begin the installation process.

- Once installed, do not open it. First, clear the cache and then open it.
How to Update Google Camera on Motorola Moto E15?
- Download the latest GCam port from the above download section.
- Uninstall any existing installation.
- Install the latest downloaded APK file.

- Enjoy the updated features.
How to Load XML Configs on Motorola Moto E15?
Loading a configuration file is straightforward:
- Create the appropriate folder for your GCam version. (e.g., /GCam/Configs8/ for GCam 8.x)
- Move your downloaded .xml file into this folder.
- For devices running Android 11 or newer, Grant permission to “Allow management of all files” in the app permissions under “files and media”.
- Open the Google Camera app.
- Double-tap the dark area around the shutter button.

- Select your desired config file from the list and tap “restore”. (sometimes you may need to confirm twice)
Summary
The Google Camera APK for the Motorola Moto E15 enhances your photography experience, offering features that elevate image quality significantly. With our comprehensive guide and regular updates, you can easily access the latest GCam ports tailored for your device.
FAQs
Which Google Camera Version Works Best for Motorola Moto E15?
Check the download section for Motorola Moto E15-specific GCam mods. The best version depends on your processor and Android version, not necessarily the newest release. Test a few to find what works without lag or crashes.
Fix App Not Installed Error with Google Camera on Motorola Moto E15
Clear download cache, verify storage space, and make sure “Install from Unknown Sources” is enabled. Download APKs only from trusted sources in the download section that specifically mention compatibility with your device model.
How to Fix Instant GCam Crashes When Opening on Motorola Moto E15
Grant all camera permissions, clear app data, disable battery optimization for GCam, and try installing a config file made for Motorola Moto E15. Some versions simply aren’t compatible with certain processors.
Solving Google Camera Photo Capture Crashes on Motorola Moto E15
Lower the resolution settings, disable HDR Plus enhanced and motion photos. Capture crashes typically happen when processing demands exceed what your hardware can handle. A device restart often helps.
Why Can’t I View Photos or Videos in GCam on Motorola Moto E15?
Check storage permissions, verify the save location in settings, and make sure your file manager can access the GCam directory. Switch between internal storage and SD card to see which works better.
Steps to Use Astrophotography on Motorola Moto E15 with GCam
Open Night Sight mode and set your phone on a tripod. The star icon appears automatically when the phone detects stability. Wait 1–4 minutes without moving the device for the best results.
