The Oppo Reno13 is a popular smartphone that boasts impressive specifications, yet many users seek to enhance their photography experience further. One of the best ways to achieve this is by utilizing the Google Camera Port (GCam), known for its superior image processing capabilities. In this guide, we will explore everything you need to know about installing the GCam port on your Oppo Reno13.
With features like Night Sight and HDR Plus, the Oppo GCam can significantly elevate your mobile photography. This article will provide a detailed overview of these features, ensuring you can make the most out of your device’s camera. You’ll discover how to download and seamlessly install the GCam port, taking your capturing skills to another level.
If you’re eager to transform your photography experience, following the installation process will lead you to enjoy the numerous benefits of Google Camera. Alongside the GCam features, we’ll also cover tips for optimizing the app, ensuring a smooth user experience. Get ready to delve into the world of Oppo camera ports and unlock your smartphone’s full potential.
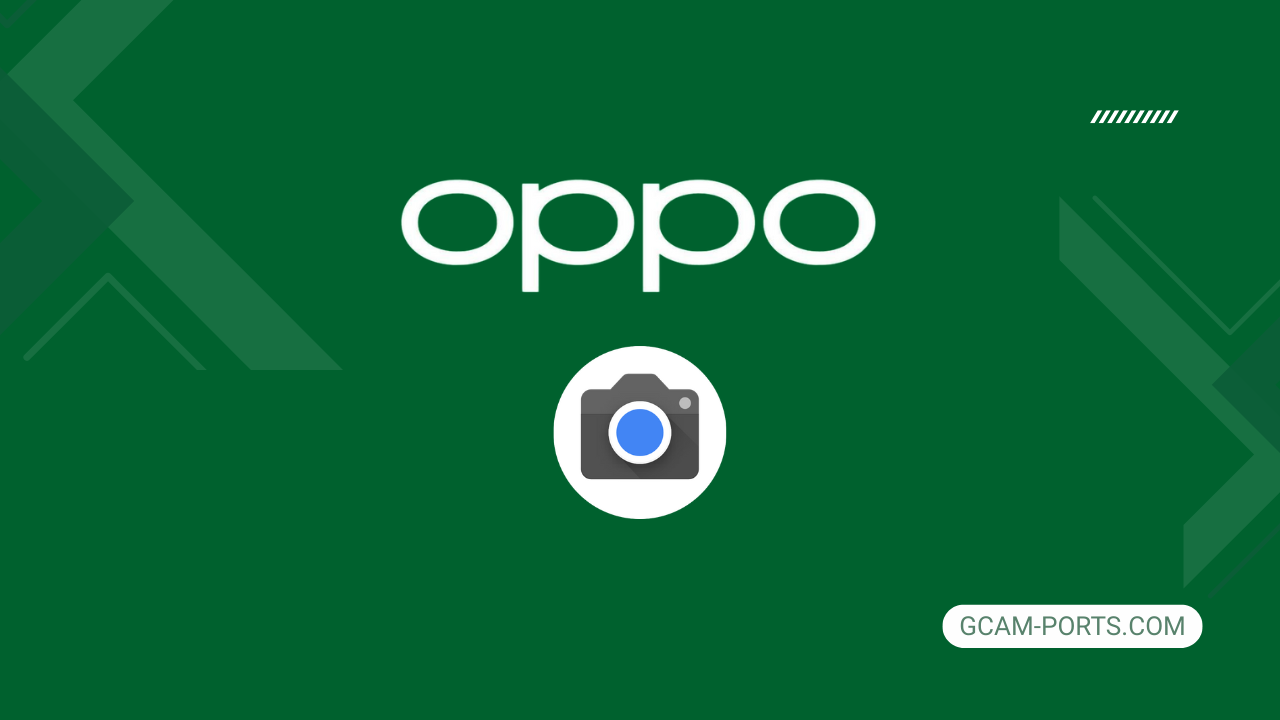
Oppo Reno13 Highlights
The Oppo Reno13 smartphone is a versatile device that caters to a wide range of connectivity needs, supporting GSM, CDMA, HSPA, LTE, and 5G technologies. It operates on various bands, ensuring compatibility across different regions. With a sleek design measuring 157.9 x 74.7 x 7.2 mm and weighing 181 g, it offers a premium feel while being robust, featuring an IP68/IP69 rating for dust and water resistance.
Its vibrant 6.59-inch AMOLED display boasts a resolution of 1256 x 2760 pixels, ensuring sharp visuals and smooth interactions with a 120Hz refresh rate. Protected by Corning Gorilla Glass 7i, the screen can handle daily wear and tear, while HDR10 Plus enhances the viewing experience. The device runs on Android 15 with ColorOS 15, powered by the MediaTek Dimensity 8350 chipset for excellent performance.
The Oppo Reno13 comes with flexible storage options, ranging from 128GB to 1TB, along with various RAM configurations. Its triple camera system includes a 50 MP main sensor, an 8 MP ultrawide lens, and a 2 MP depth sensor, ensuring great versatility in photography. The 50 MP front camera captures stunning selfies and supports 4K video recording.
Connectivity features include Wi-Fi 6, Bluetooth 5.4, NFC, and USB Type-C 2.0 for versatile charging and data transfer capabilities. The robust 5600 mAh battery supports fast charging at 80W, providing quick power replenishment. With an array of sensors and advanced features, the Oppo Reno13 is designed for users who seek both style and performance.
Why use GCam over Stock Camera in Oppo Reno13?
Using Google Camera or GCam APK on your Oppo Reno13 offers enhanced image quality, with improved low-light performance and dynamic range. Features like Night Sight, Super Res Zoom, and HDR Plus provide sharper, more vibrant photos compared to the stock camera app.
Additionally, GCam APK includes advanced editing options, better portrait modes, and a user-friendly interface. These enhancements make capturing stunning photos easier, allowing you to unlock the full potential of your device’s camera.

Pros and Cons
- Better photos in low light
- Accurate portrait shots
- Original colors
- Improved night photos
- Faster picture taking
- Better image sharpness
- May crash sometimes
- Some camera features may not work on your Oppo Reno13 phone
- May need a complete reinstallation with updates
Recommended Google Camera Version for Oppo Reno13
For the Oppo Reno13, using a compatible GCam version can greatly enhance your photography. Below are some recommended versions from notable developers.
- BSG (MGC) – Known for stability and great image processing.
- BigKaka (AGC) – Offers excellent features and user-friendly interface.
- Hasli (LMC) – Focuses on customization and advanced settings.
- Shamim (SGCAM) – Combines ease of use with powerful options.
Try these versions to elevate your camera experience on the Oppo Reno13.
Download GCam for Oppo Reno13

| App Name | GCam Port |
| Compatible Device | Oppo Reno13 |
| Version | 9.6.19 |
| Requires Android | 9.0 and up |
| Developers | BSG, LMC, Bigkaka |
Why Trust GCam-Ports.com?
Your security is our highest concern. At GCam-Ports.com, we implement a three-tier security protocol:
- We obtain the APK file from trusted sources, specifically XDA developers.
- To bolster our security, we have a group of testers on Reddit who thoroughly cross-check and authenticate the APK.
- Finally, this APK has been rigorously validated by the author, who performs a range of antivirus tests, including those from VirusTotal, to guarantee a smooth download.
Installation Guide
Follow the below steps to install a pixel camera on your Oppo Reno13 device:
- Download the APK from our download section above.
- Navigate to your device’s File Manager and locate the downloads folder.
- Tap the GCam APK file and enable “Unknown Source” permissions when prompted.

- Select “Install” to begin the installation process.

- Once installed, do not open it. First, clear the cache and then open it.
How to Update Google Camera on Oppo Reno13?
- Download the latest GCam port from the above download section.
- Uninstall any existing installation.
- Install the latest downloaded APK file.

- Enjoy the updated features.
How to Load XML Configs on Oppo Reno13?
Loading a configuration file is straightforward:
- Create the appropriate folder for your GCam version. (e.g., /GCam/Configs8/ for GCam 8.x)
- Move your downloaded .xml file into this folder.
- For devices running Android 11 or newer, Grant permission to “Allow management of all files” in the app permissions under “files and media”.
- Open the Google Camera app.
- Double-tap the dark area around the shutter button.

- Select your desired config file from the list and tap “restore”. (sometimes you may need to confirm twice)
Summary
Utilizing the Google Camera APK for your Oppo Reno13 can significantly enhance your photography experience, thanks to its advanced features and capabilities. With our comprehensive guide, you can easily download and install the GCam port tailored for your device.
We strive to keep you updated with the latest versions and improvements, ensuring that you make the most of your Oppo Reno13’s camera. Happy photographing!
FAQs
Which Google Camera Version Works Best for Oppo Reno13?
Check the download section for Oppo Reno13-specific GCam mods. The best version depends on your processor and Android version, not necessarily the newest release. Test a few to find what works without lag or crashes.
Fix App Not Installed Error with Google Camera on Oppo Reno13
Clear download cache, verify storage space, and make sure “Install from Unknown Sources” is enabled. Download APKs only from trusted sources in the download section that specifically mention compatibility with your device model.
How to Fix Instant GCam Crashes When Opening on Oppo Reno13
Grant all camera permissions, clear app data, disable battery optimization for GCam, and try installing a config file made for Oppo Reno13. Some versions simply aren’t compatible with certain processors.
Solving Google Camera Photo Capture Crashes on Oppo Reno13
Lower the resolution settings, disable HDR Plus enhanced and motion photos. Capture crashes typically happen when processing demands exceed what your hardware can handle. A device restart often helps.
Why Can’t I View Photos or Videos in GCam on Oppo Reno13?
Check storage permissions, verify the save location in settings, and make sure your file manager can access the GCam directory. Switch between internal storage and SD card to see which works better.
Steps to Use Astrophotography on Oppo Reno13 with GCam
Open Night Sight mode and set your phone on a tripod. The star icon appears automatically when the phone detects stability. Wait 1–4 minutes without moving the device for the best results.
