The OnePlus 12 is designed for top-notch photography, but many users seek to enhance their camera experience further. One way to achieve this is by using the Google Camera port, which offers advanced features and enhanced image processing capabilities. This blog post dives into the details of the GCam port specifically for the OnePlus 12, highlighting its features, download options, and installation process.
With the OnePlus camera ports, you’ll unlock various functionalities that can transform your photography skills. Users can benefit from superior low-light performance, professional-grade editing tools, and much more. Adopting this port allows you to take full advantage of your device’s photographic potential.
Whether you are new to GCam or looking to improve your current setup, this guide will walk you through everything you need to know. From installation steps to optimal settings, you will find all the information to maximize your experience. Explore the world of photography on your OnePlus 12 with the powerful GCam for OnePlus today.
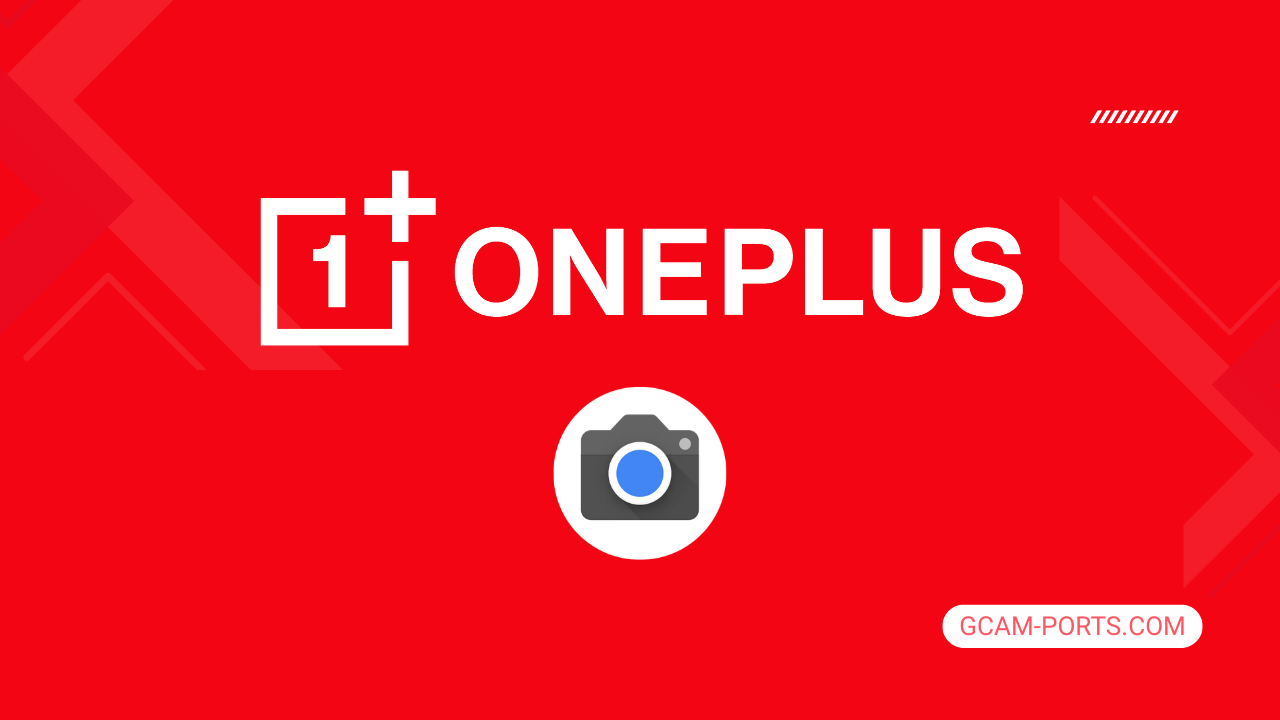
OnePlus 12 Specs
The OnePlus 12 is a powerhouse smartphone designed to meet the needs of modern users, featuring support for GSM, CDMA, HSPA, LTE, and 5G networks. It boasts impressive dimensions at 164.3 x 75.8 x 9.2 mm, weighs 220 g, and has a sturdy build with Gorilla Glass Victus 2 on both the front and back, along with an aluminum frame. The device offers dual Nano-SIM support, including an eSIM option, and is IP65 rated for dust and water resistance.
With a 6.82-inch LTPO AMOLED display, the OnePlus 12 promises vibrant colors and smooth scrolling at 120Hz. It delivers a resolution of 1440 x 3168 pixels and features Dolby Vision and HDR10 Plus for a superior visual experience. The smartphone runs on Android 14, powered by the Qualcomm Snapdragon 8 Gen 3 chipset, and offers configurations ranging from 256GB with 12GB RAM to a massive 1TB with 24GB RAM.
The camera system is exceptional, featuring a triple-lens setup with a 50 MP wide, 64 MP periscope telephoto with 3x optical zoom, and a 48 MP ultrawide lens. It supports advanced video recording options including 8K at 24fps and 4K at various frame rates. The 32 MP front camera also captures stunning selfies and can record in 4K.
Connectivity options are extensive, featuring Wi-Fi 802.11 a/b/g/n/ac/6e/7, Bluetooth 5.4, and multiple GPS systems for accurate positioning. The OnePlus 12 is equipped with a robust 5400 mAh battery, supporting 100W wired charging and 50W wireless charging, reaching full capacity in under an hour. This smartphone is built for performance, photography, and multimedia, making it a compelling choice for tech enthusiasts.
Why use GCam over Stock Camera in OnePlus 12?
Using Google Camera or GCam APK on your OnePlus 12 enhances photo quality significantly, offering superior HDR processing and low-light performance with Night Sight. The added features like Astrophotography mode and improved portrait effects provide more creative options for photography enthusiasts.
The user interface is intuitive, making it easy to navigate, while the regular updates ensure ongoing improvements. Additionally, GCam’s advanced image processing algorithms result in vibrant colors and clearer details, allowing you to capture stunning images effortlessly.

Pros and Cons
- Better photos in low light
- Accurate portrait shots
- Original colors
- Improved night photos
- Faster picture taking
- Better image sharpness
- May crash sometimes
- Some camera features may not work on your OnePlus 12 phone
- May need a complete reinstallation with updates
Recommended Google Camera Version for OnePlus 12
If you’re looking to enhance your OnePlus 12 photography experience, GCam can make a significant difference. Here are the recommended versions from notable developers:
- BSG (MGC): Known for stable performance and a range of features.
- BigKaka (AGC): Focuses on advanced controls and settings.
- Hasli (LMC): Offers a user-friendly interface and great quality.
- Shamim (SGCAM): Popular for its customization options and efficiency.
Try these versions to elevate your photography on the OnePlus 12!
Download GCam for OnePlus 12

| App Name | GCam Port |
| Compatible Device | OnePlus 12 |
| Version | 9.6.19 |
| Requires Android | 9.0 and up |
| Developers | BSG, LMC, Bigkaka |
Why Trust GCam-Ports.com?
Your safety is our highest concern. At GCam-Ports.com, we implement three layers of security checks:
- We obtain the APK file from trusted sources like XDA developers.
- For further security, we have a team of testers on Reddit who meticulously cross-check and verify the APK.
- Finally, this APK has been rigorously tested by the author, who performs various antivirus examinations using VirusTotal, ensuring a smooth download experience.
Installation Guide
Follow the below steps to install a pixel camera on your OnePlus 12 device:
- Download the APK from our download section above.
- Navigate to your device’s File Manager and locate the downloads folder.
- Tap the GCam APK file and enable “Unknown Source” permissions when prompted.

- Select “Install” to begin the installation process.

- Once installed, do not open it. First, clear the cache and then open it.
How to Update Google Camera on OnePlus 12?
- Download the latest GCam port from the above download section.
- Uninstall any existing installation.
- Install the latest downloaded APK file.

- Enjoy the updated features.
How to Load XML Configs on OnePlus 12?
Loading a configuration file is straightforward:
- Create the appropriate folder for your GCam version. (e.g., /GCam/Configs8/ for GCam 8.x)
- Move your downloaded .xml file into this folder.
- For devices running Android 11 or newer, Grant permission to “Allow management of all files” in the app permissions under “files and media”.
- Open the Google Camera app.
- Double-tap the dark area around the shutter button.

- Select your desired config file from the list and tap “restore”. (sometimes you may need to confirm twice)
Summary
The Google Camera APK for the OnePlus 12 opens up a world of photography possibilities, thanks to its rich features and enhanced image processing capabilities. With the provided download link and installation guide, users can easily elevate their photography experience.
FAQs
Which Google Camera Version Works Best for OnePlus 12?
Check the download section for OnePlus 12-specific GCam mods. The best version depends on your processor and Android version, not necessarily the newest release. Test a few to find what works without lag or crashes.
Fix App Not Installed Error with Google Camera on OnePlus 12
Clear download cache, verify storage space, and make sure “Install from Unknown Sources” is enabled. Download APKs only from trusted sources in the download section that specifically mention compatibility with your device model.
How to Fix Instant GCam Crashes When Opening on OnePlus 12
Grant all camera permissions, clear app data, disable battery optimization for GCam, and try installing a config file made for OnePlus 12. Some versions simply aren’t compatible with certain processors.
Solving Google Camera Photo Capture Crashes on OnePlus 12
Lower the resolution settings, disable HDR Plus enhanced and motion photos. Capture crashes typically happen when processing demands exceed what your hardware can handle. A device restart often helps.
Why Can’t I View Photos or Videos in GCam on OnePlus 12?
Check storage permissions, verify the save location in settings, and make sure your file manager can access the GCam directory. Switch between internal storage and SD card to see which works better.
Steps to Use Astrophotography on OnePlus 12 with GCam
Open Night Sight mode and set your phone on a tripod. The star icon appears automatically when the phone detects stability. Wait 1–4 minutes without moving the device for the best results.
